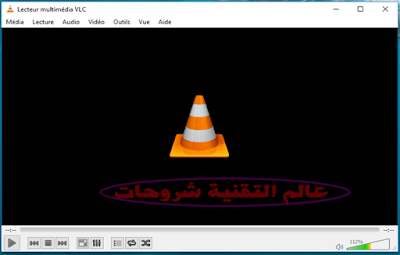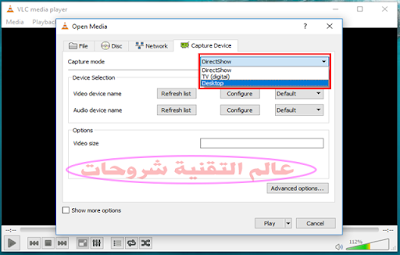كثير من المستخدمين يهتم بموضوع تسجيل و تصوير الشاشة فيديو خاصة شاشة الكمبيوتر، اليوم سنعرض لكم كيفية او طريقة بسيطة ستمكنك من تصوير الشاشة فيديو عن طريق برنامج VLC الشهير والذي نستخدمه في تشغيل صيغ الفيديو والصوتيات، فعوضا من تحميل برامج تصوير الشاشة وتثبيتها على حاسوبك، سيمكنك الاكتفاء بهذه الطريقة البسيطة التي سوف نعرضها.
وأيضا جميع برامج تصوير شاشة الكمبيوتر فيديو تكون عادتاً ثقيلة على الأجهزة وتستنزف موارد الجهاز سواء المعالج أو الرامات معضمها غير مجاني، أما مع الطريقة المتواجدة معنا اليوم ستتمكن من التسجيل بواسطة VLC وبسهولة تامة وبجودة عالية للفيديو تابع.
 |
| طريقة تصوير الشاشة فيديو بواسطة برنامج VLC |
تصوير الشاشة فيديو :
في البداية الامر اخي الكريم يتوجب عليك الحصول على نسخة من برنامج VLC ويمكنك تحميل الاصدار الأخير من البرنامج المذكور من خلال هذا الرابط. بعد تحميل البرنامج وتثبيته على حاسوبك، قم بفتحه من الايقونة الخاصة به سواء كانت من على سطح المكتب أو من قائمة البداية Start. بعد فتح البرنامج ستمبثق لك واجهة كما بالصورة التوضيحية التالية.
بعدها قم بضغط على قائمة Media الموجودة في الأعلى ناحية اليسارالبرنامج، لتظهر لنا قائمة منسدلة، نختار منها Open Capture Device كما بالصورة التوضيحية التالية.
بعدها ستظهر لنا نافذة جديدة كما هو موضح في الصورة التالية، ومن هذه النافذة نأخذ الخيار Desktop من قائمة Capture Mode الموجودة في الأعلى البرنامج.
هنا ومن خلال مستطيل Options ستقوم بتغيير القيمة 1.00 الي 10.00 كما هو موضح في الصورة بالأسفل التالية، وأيضا من خلال السهم المتجه للأسفل بجانب كلمة Play ستقوم باختيار الخيار Convert لكي يتم فتح نافذة جديدة.
بعدما ضغط على الاختيار Convert كما ذكرت سابقا، فإنه ستتم فتح لك نافذة جديدة كما بالصورة التوضيحية التالية. من هذه النافذة ستضغط على زر Browse المتواجد بالأسفل البرنامج لتحدد المكان الذي تريد حفظ ملف الفيديو النهائي فيه ( ملف التصوير )، مع كتابة اسم للفيديو مثلا كلمة File. أيضا تضغط على الزر المشار اليه بالسهم الأحمر وبداخل المربع الأحمر.
بعدها اخي المتابع ستظهر لنا نافذة جديدة ومنها نحدد الاختيار لصيغة MP4/MOV كما بالصورة الموضحة التالية، أيضا عند خانة Profile Name المتواجد بالأعلى واجهة البرنامج سنكتب أي اسم نريد.
اخي الكريم ومن خلال تبويب Video Codec المتواجد بالأعلى واجهة البرنامج سنأشر على الاختيار Video، ثم ضبط Bitrate على هذا رقم 2000 kb/s وفي أخير نضغط على زر Create المتواجد بالأسفل. بعد ذلك نضغط على زر Start، بحيث سيقوم البرنامج بـ تصوير الشاشة فيديو وسيتم حفظ الملف في المكان الذي قمت بتحديده سابقا.
ملاحطة يجب عليك قبل الضغط على زر Start أن تكون متواجد في الشاشة التي تود تصوريها، فإذا كنت تريد تصوير شاشة سطح المكتب فكن موجوداً بها في لحظة الضغط، لأن البرنامج يقوم بالتسجيل وبالتصوير مباشرة بعد الضعط.
اذا اعجبك الموضوع شاركه مع الاصدقاء ليستفيد الجميع .